
- Powertoys windows store how to#
- Powertoys windows store install#
- Powertoys windows store update#
- Powertoys windows store code#
Once you’ve set the layout, press the Windows+` shortcut to launch the FancyZones editor. This is the layout that’s automatically used every time you arrange your windows unless you explicitly choose another layout. When you launch FancyZones for the first time, you need to set a layout as your default option. But thanks to PowerToys, you have FancyZones, which is probably one of the most feature-rich and customizable window management utilities for Windows out there. However, when it comes to Windows, there aren’t as many good options: while you do get the native utility, Windows Snap, it lacks flexibility and functionality compared to some other window management services. If you’ve been a macOS user, you’d be aware of the different window manager apps on Mac. Some of the Color Picker elements you can change are the activation shortcut, default activation behavior, and the default color format. So if you like to change some of its elements, you can do so from the settings menu.
Powertoys windows store code#
The copied code gets copied to your clipboard, and you can then paste it anywhere.Ĭolor Picker also allows you to change some of its settings. Once you’ve identified the color, you can then right-click on it to copy its code. Using Color Pocker is as simple as hitting the Win+Shift+C keyboard shortcut and hovering your mouse over the color you want to determine. And that is exactly what Color Picker helps you do. If you work with graphics and websites, you may often find the need to check out the color value for different colors. Color PickerĪs its name suggests, the Color Picker utility enables you to pick colors from any focussed app running on your system. Now that you have Microsoft PowerToys up and running on your Windows machine, here are all the PowerToys utilities currently offered by Microsoft that you must know about: 1.
Powertoys windows store install#
Install PowerToys on Windows 10 and Windows 11 Using Winget
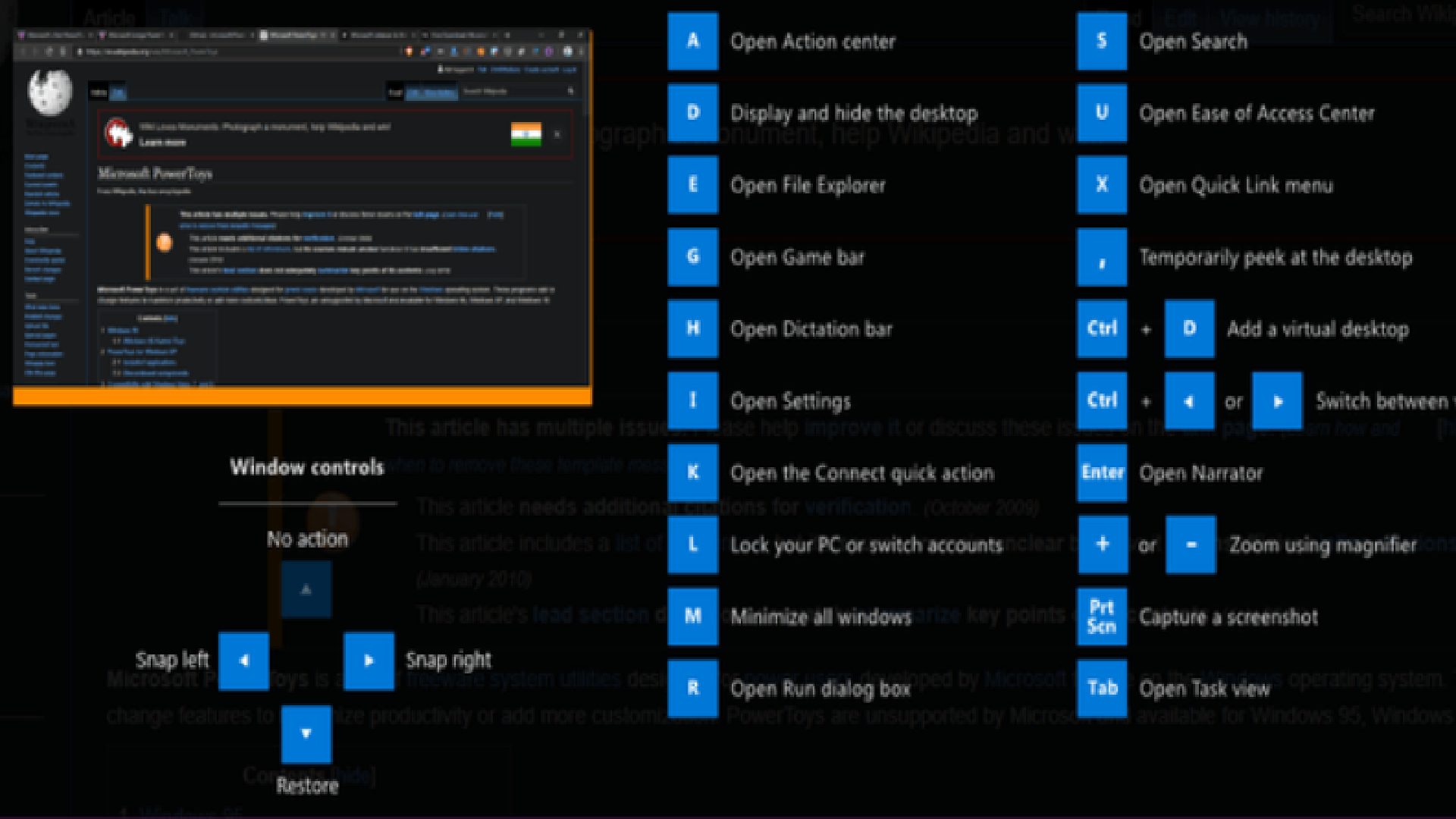
So depending on your preference, you can install PowerToys on your Windows 10 or Windows 11 PC using either the executable file via GitHub or the Winget Windows Package Manager. Microsoft PowerToys is now available on both GitHub and Microsoft Store.
Powertoys windows store how to#
How to install and set up PowerToys on Windows 10? Of course, this is just one of the examples of what you can do with PowerToys, and there are various other operations on Windows 10 and Windows 11 where these utilities can prove to be useful. If you’re on Windows 10 or Windows 11, you can take advantage of these utilities to add better functionality to your system and improve your productivity.Īnd, to help you with the same, here’s a guide explaining Micorosft PowerToys, the steps to use it, and the essential Micorosft PowerToys utilities you should be using on your Windows 10 or Windows 11 computer. With the latest release, Microsoft has made PowerToys open-source, opening the door for developers to collaborate and build better and more functional utilities for the platform.Ĭurrently, PowerToys offers a bunch of different utilities to help you with various operations on your computer.
Powertoys windows store update#
Later, after a lull for a few years, the company eventually released another update to PowerToys in 2019. A few years later, it released its second iteration with Windows XP, as a separate download.

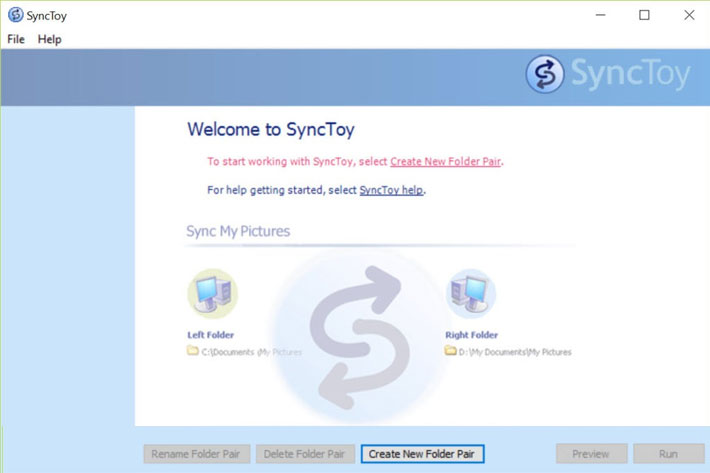
Microsoft debuted the first version of PowerToys with Windows 95. Microsoft PowerToys is a collection of utilities for Windows operating systems to help you perform operations more efficiently and streamline your workflow.


 0 kommentar(er)
0 kommentar(er)
